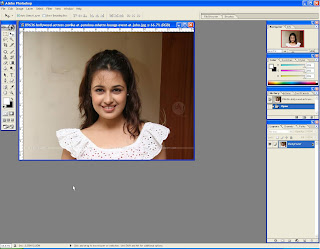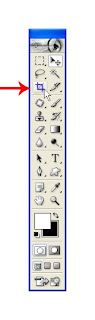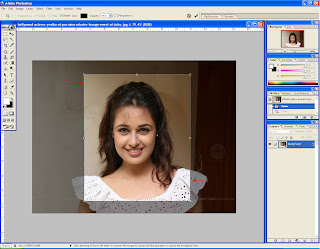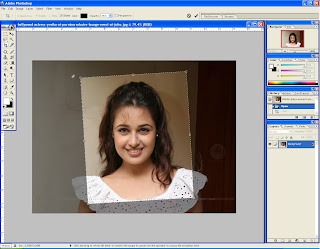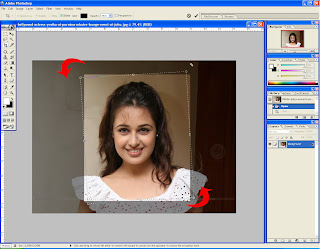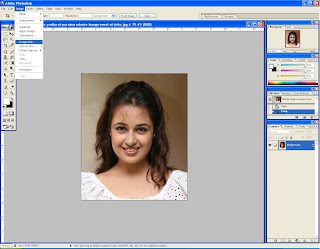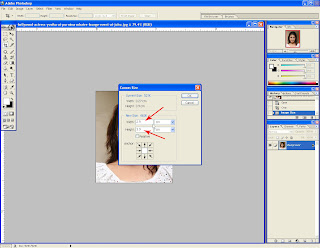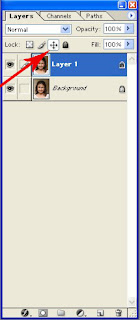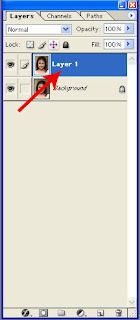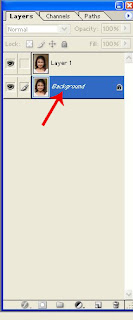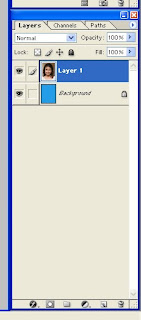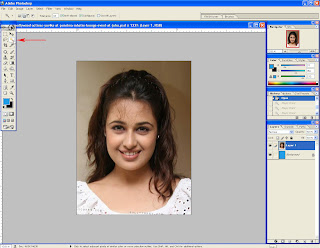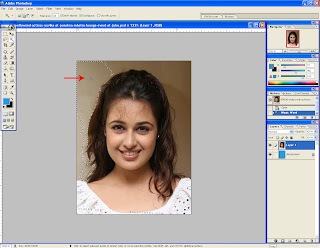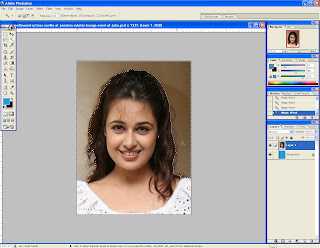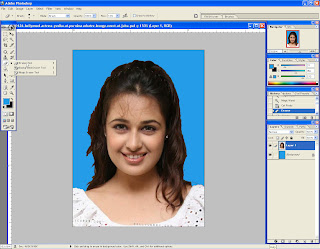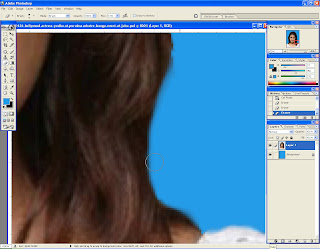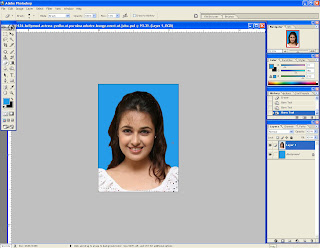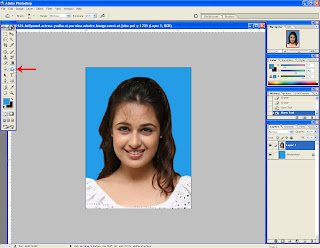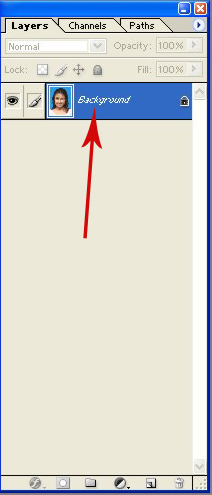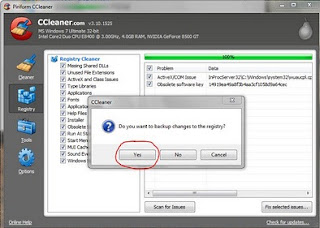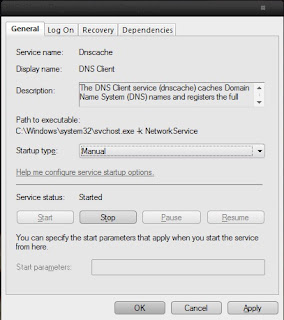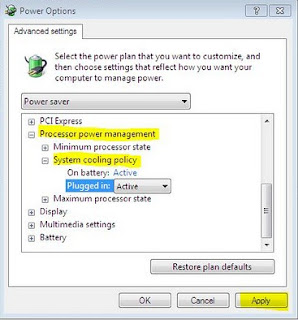Convert video menggunakan Format Factory sangat mudah dan cepat. Program converter ini 100% gratis dan mendukung 99% file video yang ada di internet. Anda bisa merubah video Youtube menjadi 3gp atau mp3 dan mp4. Merubah file FLV menjadi mpeg, mkv menjadi avi. Prosesnya cepat, 1:0,5, artinya 1 jam video memerlukan waktu kurang dari 30 menit. Kadang lebih cepat lagi. Dibandingan dengan Total Video Converter yang mbayar, saya lebih suka menggunakan program opensource ini. Kalo ada yang gratis, ngapain harus beli ?
PANDUAN CONVERT VIDEO
Pertama-tama, silahkan download Video Converter ini di situs resminya.
Setelah selesai mendownload, install dan buka programnya. Tampilan awal Format Factory seperti di bawah ini:

Setelah itu, anda akan diminta memilih file yang akan rubah formatnya. Jika tujuan anda hanya merubah eksistensinya, maka anda klik ok dan start. Proses convert video akan berjalan, lama atau tidaknya tergandung dari spesifikasi komputer anda.
Jika tujuan anda memutar film bioskop hasil download anda ke dalam DVD yang mendukung format DivX, maka anda harus mengkilk Output Setting terlebih dulu untuk merubah codec video standar program Format Factory ini, dari Xdiv ke DivX. Silahkan lihat tulisan saya mengenaicara memutar video ke Dvd player yang support format DivX. Saya sih biasanya mengkopi ke flash disk dan langsung tak tancapkan aja ke DVD player saya, ngirit DVD-R, he...he..he.... Sayangnya DVD LG saya hanya support Flash disk 2Gb saja.

Setelah anda Klik OK, maka anda akan kembali ke layar awal, tetapi sekarang ini ada satu file yang muncul di sana. Untuk menconvert video menggunakan Format Factory ini, langkah terakhir yang perlu anda lakukan adalah klik Start. DONE!, proses convert akan berjalan. File Video yang saya konvert dalam contoh ini adalah Detective Dee yang dipernakan oleh Andy Lau. Spesifikasinya:
| Nama File Ukuran Format Video size Durasi Video | : Detective Dee.mkv : 658.51Mb : Matroska (.mkv) : 1280x544 pixel (Full HD) : 2 Jam 3 menit |
Setelah saya convert menggunakan Format Factory dengan merubahOutput Setting:
| |
| Nama File Ukuran Format Video Size Durasi Video Lama Proses | : Detective Dee.avi : 751.12Mb : .avi DivX : tidak berubah : tidak berubah : 11 menit |

Cepat atau tidaknya proses convert video menggunakan program gratis ini sangat tergantung dengan spesifikasi komputer anda. Pendeknya, mengkonvert menggunakan komputer Core2Duo jelas lebih cepat jika dibandingkan dengan menggunakan Dual Core. Spesifikasi komputer yang saya gunakan untuk convert - mengconvert video ini adalah :
- Model : Advan Deskbook D7T-75250 (lihat spesifikasi lengkapnya)
- Core2Duo 2.93Ghz
- Memory 2Gb
- VGA Onboard 256Mb
- Windows XP Pro service pack 3(OEM)
TENTANG OUTPUT SETTING FORMAT FACTORY
Untuk dapat memainkan video ini di DVD player anda, maka anda harus merubah sedikit settingan standar Format Factory ini. Jika anda terlanjur menutup sebelum sempat merubah setting standarnya maka tinggal klik 2 kali di file yang akan anda rubah settingnya. Maka akan muncul tampilan seperti di bawah ini :
Settingan saya ini saya gunakan untuk merubah file .mkv menjadi .avi supaya dapat di lihat di DVD player LG saya yang hanya support DivX. Meskipun sama-sama file .avi, jika satunya di-encode pake Xdiv maka tetap saja tidak bisa diputar di DVD player saya.
Video Encode: ubah dari Xvid ke DivX
Settingan standarnya Format Factory adalah Xvid, jadi anda harus merubahnya menjadi DivX. Kalo pingin tau lebih jelas tentang DivX dan Xvid ini anda harus melihat tulisan saya sebelumnyatentang Software Converter Video.
Settingan standarnya Format Factory adalah Xvid, jadi anda harus merubahnya menjadi DivX. Kalo pingin tau lebih jelas tentang DivX dan Xvid ini anda harus melihat tulisan saya sebelumnyatentang Software Converter Video.
Profil: High Quality & Size - Medium - Small
Untuk mengecilkan ukuran file dengan mudah, pilih saja Medium atau Small. Proses render video juga jauh lebih cepat. Dari beberapa film yang saya convert menggunakan program ini anda bisa mendapatkan gambarannya
Untuk mengecilkan ukuran file dengan mudah, pilih saja Medium atau Small. Proses render video juga jauh lebih cepat. Dari beberapa film yang saya convert menggunakan program ini anda bisa mendapatkan gambarannya
| FILE ASLI | SETTING | HASIL |
| MI4:Ghost Protocol.mkv 718Mb 720x576pixel | High Quality - default Medium Quality - 352x288 | : 1,2Gb : 628Mb |
| Underworld 4.mkv 562mb 1280x720 (Full HD) | High Quality - 720x480 Medium Quality - 352x288 | : 1,5Gb : 400Mb |
| Ghost Rider 2.mkv 600mb 1280x720 (Full HD) | High Quality - 720x480 | : 1 Gb |
Video Size: ubah ukuran video
Jika dengan setting profil saja file yang anda inginkan masih cukup besar. Maka anda perlu merubah video size ini ke ukuran yang lebih kecil. Semakin kecil ukuran video, semakin kecil pula ukuran filenya. Jangan kuatir dengan kualitas gambar dan suaranya. Masih tetap bagus dan tajam. Suaranya tetap jernih dan gedebum - gedebum. Kalo file aslinya sudah bagus, di konvert ke bentuk apapun hasilnya ya tetap bagus.
Jika dengan setting profil saja file yang anda inginkan masih cukup besar. Maka anda perlu merubah video size ini ke ukuran yang lebih kecil. Semakin kecil ukuran video, semakin kecil pula ukuran filenya. Jangan kuatir dengan kualitas gambar dan suaranya. Masih tetap bagus dan tajam. Suaranya tetap jernih dan gedebum - gedebum. Kalo file aslinya sudah bagus, di konvert ke bentuk apapun hasilnya ya tetap bagus.
Subtite: jarang saya pake
Jujur saja, saya jarang utak-atik settingan ini karena sebenarnya anda tidak perlu menggabungkan subtitle ini ke dalam video anda. Selama ini file video dan file subtite saya buat terpisah dan tetap bisa dimainkan di dvd player saya kok. Dengan cara ini saya bisa menghindari masalah subtitle yang telat atau kecepatan munculnya. Tinggal ganti file subtitle dengan file lainnya. Jauh lebih mudah dan lebih cepat daripada menconvert lagi.
Jujur saja, saya jarang utak-atik settingan ini karena sebenarnya anda tidak perlu menggabungkan subtitle ini ke dalam video anda. Selama ini file video dan file subtite saya buat terpisah dan tetap bisa dimainkan di dvd player saya kok. Dengan cara ini saya bisa menghindari masalah subtitle yang telat atau kecepatan munculnya. Tinggal ganti file subtitle dengan file lainnya. Jauh lebih mudah dan lebih cepat daripada menconvert lagi.
Satu-satunya film yang saya harus mengutak-atik setting additional subtitle ini adalah Underworld 4. File aslinya sudah ada subtitle yang menggunakan bahasa inggris. Jadi, saya hilangkan subtitle ini dari file aslinya lalu saya konvert ke avi. Saya ubah dari default menjadi small. Jadi gak keliatan di tv saya. He...he...he...
Selamat convert - mengconvert ria dengan format factory !









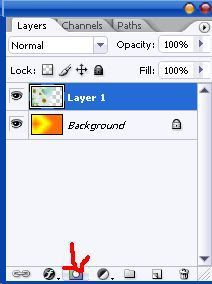
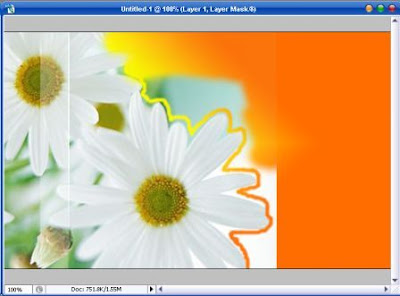

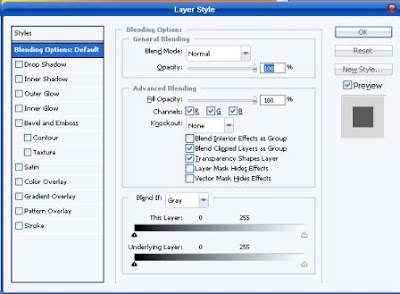
 hasil lainnya :
hasil lainnya :