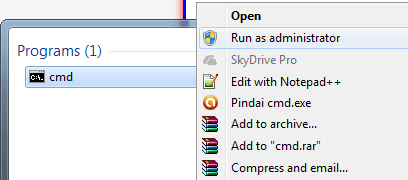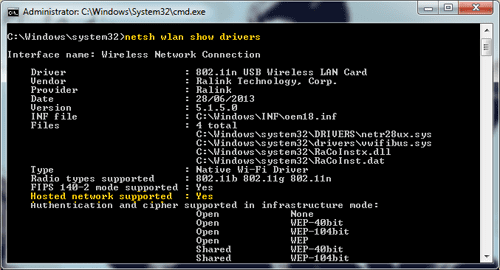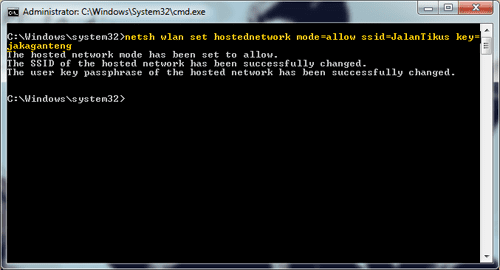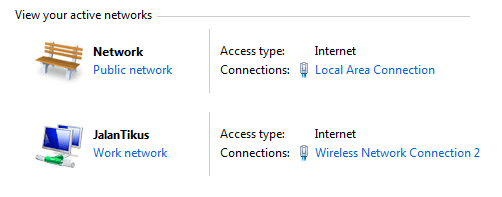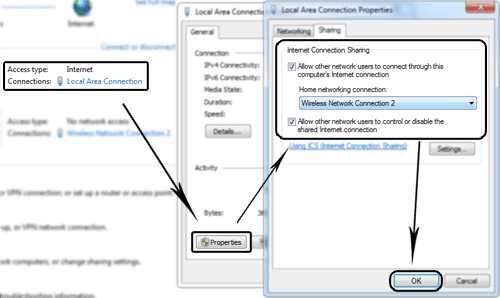Cara Mengatasi Nomor Diblokir oleh WhatsApp Terbaru 2019 – Aplikasi messenger yang saat ini banyak dipakai oleh para pengguna ponsel Android dan iPhone adalah WhatsApp. Maka tidak heran dengan banyaknya pengguna, pengembang WhatsApp membuat beberapa peraturan ketentuan layanan untuk para penggunanya demi kenyamanan bersama.
Tidak jarang WhatsApp memblokir nomor-nomor yang di anggap melanggar peraturan layanan yang ada. Ketika nomor telepon sudah diblokir / banned oleh WhatsApp, maka anda tidak bisa login ke WhatsApp dan anda tidak bisa lagi membackup data dan history chat dari akun tersebut.

Advertisement
Sebebelum kita melanjutkan ke cara mengatasi nomor telepon yang diblokir / banned oleh WhatsApp ada baiknya anda membaca beberapa penyebab akun WhatsApp dibanned dibawah ini. Agar kejadian yang sama tidak terluang kembali di kemudian hari.
- Mengirim banyak chat ke nomor-nomor yang tidak terdaftar di daftar kontak HP anda. Maka sebaiknya anda mengirim pesan ke nomor-nomor yang sudah terdaftar di daftar kontak anda saja.
- Menggunakan foto profil dan memposting status yang melanggar hukum.
- SPAM : Menyebarkan iklan dengan tautan yang bertujuan untuk promosi ke banyak nomor.
- Menyebarkan berita bohong / hoax di group-group WhatsApp.
- Nomor anda di blokir oleh banyak pengguna lain dalam waktu yang singkat.
- Mengirim pesan broadcast dengan isi yang sama berulang-ulang ke banyak nomor.
- Menggunakan aplikasi WhatsApp yang di modifikasi oleh pihak ketiga.
Itulah beberapa penyabab nomor anda terblokir oleh WhatsApp. Notifikasi yang muncul ketika nomor anda telah di banned oleh WhatsApp biasanya akan seperti ini “Nomor anda diblokir dari menggunakan WhatsApp” atau “Nomor anda tidak diakui sebagai pengguna WhatsApp”.
Ada dua jenis pemblokiran WhatsApp yaitu diblokir permanen dan pemblokiran sementara (Temporarily banned) yang ada masa waktunya.
Nah, jika saat ini nomor anda sudah terlanjur di banned sementara / permanen oleh WhatsApp tidak perlu bersedih, karena admin akan membahas cara mengatasi nomor yang diblokir oleh WhatsApp yang mungkin bisa anda praktekan untuk memulihkan nomor anda kembali. Mari kita simak langkah-langkah selangkapnya dibawah ini.
Cara Mengatasi Temporarily Banned / Akun WhatsApp Diblokir Sementara

Pemblokiran sementara hal ini biasanya disebabkan karena anda menggunakan WhatsApp hasil modifikasi seperti GBWhatsApp, YOWhatsApp atau WhatsApp Plus yang versi Clone(Dual WhatsApp).
Untuk mengatasi blokir sementara cukup mudah, tunggu hingga waktu pemblokiran selesai kemudian segera beralih ke WhatsApp Resmi yang di unduh dari Play Store. Karena jika anda tetap berusaha login kembali menggunakan WhatsApp MOD dengan nomor yang sama, maka nomor anda bisa dibanned permanen. Baca selengkapnya: Cara Memindahkan Data GBWhatsApp ke WhatsApp Resmi (Official)
Tips bagi pengguna yang ingin tetap bertahan menggunakan WhatsApp MOD agar tidak diblokir. Jangan sering ganti-ganti jenis WhatsApp MOD. Karena ketika anda melakukan verifikasi nomor berulang kali, maka WhatsApp akan mudah mendeteksi jenis aplikasi WA yang anda gunakan.
Tips selanjutnya jangan sering ON OFF fitur privasi atau fitur mod lainnya. Karena dari fitur ini nomor anda bisa terdeteksi sebagai pengguna WhatsApp hasil modifikasi.
Cara Mengatasi Banned Permanen WhatsApp
Namun jika dibanned secara permanen anda harus melakukan beberapa langkah untuk memulihkannya.
Sejatinya anda masih bisa menggunakan WhatsApp di ponsel yang sama namun dengan menggunakan nomor telepon yang baru untuk login ke WhatsApp. Akan tetapi tentunya kita harus mengulang dari nol lagi untuk mengenalkan nomor WhatsApp baru kita ke teman-teman dan saudara. Dan semua data history chat pada nomor sebelumnya akan hilang.
Maka, anda bisa mencoba mengikuti langkah-langkah dibawah ini untuk memulihkan kembali nomor WhatsApp anda yang telah dibanned permanen.
Langkah-langkah Mengatasi Banned Permanen
1. Pertama silahkan anda login ke WhatsApp dengan nomor yang telah di blokir. Lalu pada saat anda login ke WhatsApp dan muncul notifikasi bahwa nomor terblokir, silahkan anda screenshot notifikasi tersebut.
2. Biasanya jika nomor anda telah diblokir, dibawah notifikasi akan muncul tombol Hubungi dukungan untuk bantuan. Silahkan tap tombol tersebut anda akan di arahkan ke halaman pusat bantuan dan pilih menu Hubungi kami.
3. Silahkan anda isi deskripsi masalah terkait pemblokiran nomor anda bisa menggunakan bahasa Inggris / Indonesia, ceritakan aktivitas terkahir sebelum nomor anda diblokir sejelas-jelasnya. Contohnya seperti dibawah ini:
Halo WhatsApp,Saya pengguna dengan nomor 08523765xxxx, saya mendapati bahwa nomor saya diblokir dari menggunakan WhatsApp. Beberapa aktifitas yang sering saya lakukan hanyalah mengirim pesan broadcast untuk para pelanggan. Saya tidak tahu jika itu telah melanggar ketentuan layanan WhatsApp. Saya mohon pertimbangan terkait pemblokiran akun saya.

4. Selanjutnya silahkan upload screenshot yang telah di ambil pada langkah pertama tadi. Anda bisa mengupload hingga tiga screenshot. Kemudian tap tombol Lanjut.

5. Anda akan di arahkan ke halaman FAQ, untuk melanjutkan tap tombol Ini Tidak Menjawab Pertanyaan Saya yang berada di bagian bawah.

6. Lalu anda akan di alihkan ke Gmail untuk mengirimkan keluhan anda ke pihak WhatsApp. Tap tombol kirim untuk mulai mengirim pesan anda.

Selanjutnya silahkan tunggu beberapa hari akun anda akan di review oleh WhatsApp. Jika akun anda bisa dipulihkan maka secara otomatis anda bisa langsung menggunakan WhatsApp dengan nomor anda kembali. Untuk mengetahui informasi resmi tentang pemblokiran nomor, anda bisa mengunjungi FAQ WhatsApp.
Demikian yang dapat admin sampaikan tentang cara mengatasi nomor yang diblokir / banned oleh WhatsApp. Jika anda memiliki pertanyaan tentang masalah yang dibahas pada artikel ini, anda bisa bertanya ke admin melalui halaman kontak blog ini. Selamat mencoba dan semoga berhasil memulihkan akun WhatsApp anda kembali!












 Oke, Kita mulai saja ya, berikut adalah beberapa hal yang perlu disiapkan.
Oke, Kita mulai saja ya, berikut adalah beberapa hal yang perlu disiapkan.