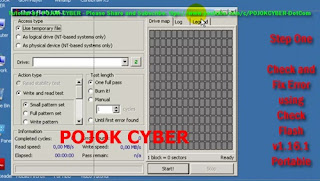Kerusakan yang dimaksudkan pada judul postingan di atas, selain yang tertera pada judul, biasanya meliputi:
- Flashdisk atau Micro SD Card yang dengan pesan error atau kerusakan "usb not ricognized"
- Kerusakan dengan notifikasi "Device media is write-protected"
- Flashdisk/Micro SD tersebut tidak terdeteksi oleh windows
- Atau bisa jadi tidak muncul pada explorer windows
- Atau mungkin ada notifikasi error RAW
- Bisa juga storage portabel tersebut meminta diformat terus-menerus
- Atau beberapa notifikasi/pesan error/kerusakan lainnya
Sebelum ke pembahasan proses pengerjaan perbaikan, ada baiknya perlu disampaikan bahwa hasil akhir dari perbaikan yang dilakukan oleh masing-masing kita, bisa jadi akan berbeda. Penulis yakin, mungkin ada yang berhasil memperbaiki flashdisk/micro sd nya sampai kembali normal, dan dipastikan ada juga yang tidak atau belum berhasil memperbaiki usb flashdisk dan micro sd nya.
Tapi, pembaca pasti tidak akan tahu hasilnya jika belum memcoba keseluruhan proses perbaikan ini, sebagaimana penulis yang telah berhasil memperbaiki flashdisk dan micro sd, baik yang resmi ataupun yang diragukan resmi-tidaknya produk tersebut (produk bajakan). Jadi, kita hanya perlu mencoba saja. sipa tahu berhasil.
Catatan penting dari postingan ini adalah bahwa upaya yang dilakukan dengan metode seperti yang akan diuraikan pada artikel ini telah berhasil dilalui dengan sukses.
Salah satu contohnya adalah, keberhasilan penulis memperbaiki dua buah flashdisk yang rusak dengan ciri-ciri tidak bisa diformat pada windows explorer, termasuk menggunakan aplikasi pihak ketiga emacam HP USB Storage Formatter.
Dua flashdisk yang penulis maksudkan adalah satu buah flashdisk yang merupakan produk resmi dari sebuah merek terkenal. Dan satu lagi produk bajakan atau produk tidak resmi dari sbuah merek terkenal juga. Baik yang bajakan ataupun yang resmi, sama-sama "parah" saat dikoneksikan ke komputer melalui port usb yang penulis yakini bagus dan stabil. Kedua-duanya bercirikan kerusakan: minta format, kemudian diformat eh menjadi tidak terdeteksi atau tidak terbaca di windows.
Hasil akhir dari keseluruhan proses perbaikan yang dilalui, ternyata sangat memuaskan. Kedua flashdisk tersebut kembali normal. Dan bahkan kedua-duanya telah bisa kembali didayagunakan menambah penghasilan sebagaimana apa yang penulis posting pada judul
Menghasilkan Uang Jutaan Rupiah dari Flashdisk.
Yang sangat diperlukan pada proses ini adalah kesabaran. Keseluruhan proses membutuhkan waktu yang sangat lama, terutama pada saat proses cek and fix error oleh aplikasi Check Flash. Aplikasi ini akan mencek seluruh sektor flashdisk/micro sd, jika ada kerusakan ditandai warna merah dan kuning, jika tidak ada kerusakan warna ungu.
Oleh aplikasi Check Flash ini, sektor-sektor error yang tadinya error yang meliputi keseluruhan “permukaan” flashdisk, berhasil dihilangkan. Dan bahkan flashdisk bisa dipergunakan dengan kinerja yang sangat memuaskan. (Anda bisa lihat proses perbaikannya pada video yang kami upload di saluran youtube pojok cyber).
Selain hal di atas, perlu diketahui juga bahwa tingkat keberhasilan ini “mungkin” ditentukan oleh:
1. Tipe kerusakan flashdisk atau micro sd card, apakah rusak secara fisik atau rusak secara logical (bukan kerusakan fisik). Kerusakan fisik diantaranya komponen yang UFD terbakar, pecah, dan yang lainnya. Kerusakan logical misalnya ada bad sector, dll.
2. Flashdisk atau micro sd card tersebut merupakan produk resmi, apapun mereknya. Dan bukan merupakan produk bajakan.
3. Proses ini merupakan proses perbaikan yang akan menghapus semua data yang terdapat pada penyimpanan portabel Anda. Jadi, Anda harus bersiap-siap dengan hal ini. Jika akan memperbiki flahdisk tanpa harus kehilangan data, maka harus dilakukan metode yang lain. Ingat, hati-hatilah bahwa proses ini akan menghapus data. Dan bisa jadi akan sulit untuk memulihkan data kembali setelah berhasil diperbaiki, walaupun oleh aplikasi untuk pemulihan data. Peluang pengembalian data akan berkurang signifikan.
4. Catatan penting: Proses perbaikan ini memerlukan waktu yang tidak sebentar. Apalagi jika kapasitas penyimpanannya besar. Waktu yang dibutuhkan untuk perbaikan sebuah flashdisk 8 GB resmi sekitar 1 jam untuk proses cek, perbaikan dan terakhir format. Unutk UFD 16 GB tidak resmi, waktu mencapai sekitar 2 sampai dengan 3 jam. Jadi, sangat dianjurkan untuk mengerjakan keseluruhan proses ini pada waktu yang tepat.
Baiklah, itu beberapa penyampaian awal dari penulis. Untuk selanjutnya kita akan langsung ke pembahasan proses perbaikan.
Ada beberapa hal yang harus kita persiapkan sebelum kita memperbaiki flashdisk atau micro sd card kita:
1. Flashdisk/Micro SD rusak
Tentu saja kita harus mempersiapkan flashdisk/micro sd yang akan kita perbaiki.
2. Komputer atau Laptop dengan port usb yang bagus dan stabil.
3. Untuk micro sd card, siapkan card reader yang bagus dan stabil juga.
4.
“Check Flash”
Aplikasi ini kita perbunakan untuk mencek kesehatan flashdisk/micro sd dan sekaligus memperbaiki logical error yang terdapat pada flashdisk atau micro sd card.
Langkah Pertama, Pengecekan dan Perbaikan oleh “Check Flash”
1. Buka aplikasi Check Flash. Tampilan jendela utamanya seperti di bawah.
2. Flashdisk/micro sd yang tingkat kerusakannya ringan, biasanya akan langsung terbaca oleh aplikasi check flash. Tetapi untuk yang berat tidak langsung terbaca. Sebagai panduan, pilihan akses menu untuk perbaikan kerusakan mulai dari tingkatan ringan, sedang dan berat adalah sebagai berikut:
1) Use temporary file, kerusakan ringan akan langsung terbaca pada pilihan ini
2) As logical drive (NT-based system only), jika pilihan pertama tidak terbaca, ceklis pilihan kedua
3) As physical device (NT-based system only), jika yang pertama dan kedua tidak terbaca, dengan akses yang ketiga ini biasanya flashdisk akan langsung terbaca
3. Setelah flashdisk terbaca, selanjutnya kita akan memilih proses yang harus dilakukan oleh check tool. Ada dua pilihan utama, yaitu:
1) Read stability test dan
2) Write and read test, dengan sub menu pilihan: small pattern set, full pattern set, dan write pattern
Di sini kita pilih saja Write and read test dengan pilihan sub-nya small pattern set
4. Langkah selanjutnya, klik start. Biarkan proses sampai selesai.
5. Seletah pengecekan dan perbaikan selesai, kita lanjutkan ke langkah kedua
Langkah Kedua, Format USB Flashdisk/Micro SD dengan Minitool Partition Wizard
1. Buka Minitool Partition Wizard
2. Flashdisk yang tadi telah dicek dan diperbaiki, akan langsung terlihat pada aplikasi minitool dalam keadaan unlocated space.
3. Klik kanan unlocated usb tersebut.
4. Lalu pilih create
5. Selanjutnya beri label (bebas), create as primary, pilih fat 32
6. Lalu klik OK
7. Biarkan prosesnya selesai
8. Setelah itu exit minitool
9. Dan lihatlah di explorer windows, ternyata flashdisk atau micro sd kembali normal
Sumber Tulisan: http://pojokcyberkasomalang.blogspot.com/2015/06/memperbaiki-flashdisk-atau-micro-sd.html#ixzz3jL0Oui8s