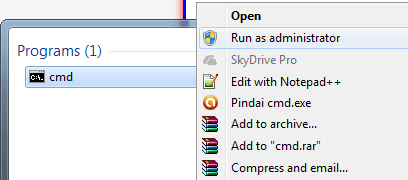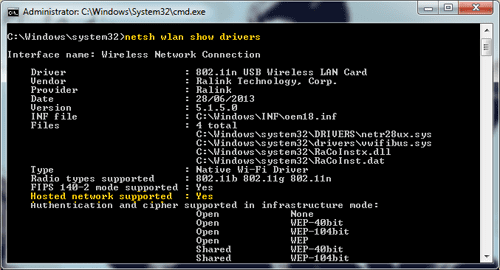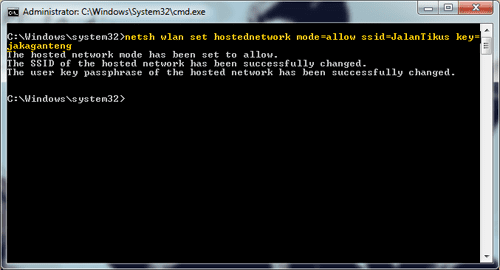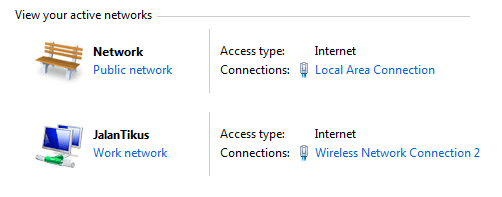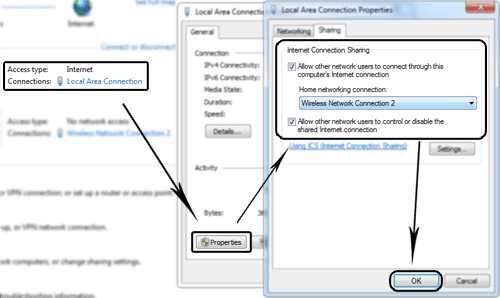Cara Mudah Sharing Koneksi Internet Modem USB Melalui Wifi Laptop
(AdHoc) - Beberapa waktu yang lalu saya sudah sempat menulis tutorial
yang menunjukan bagaimana caranya sharing koneksi internet modem USB
melalui LAN. Itu berarti Anda sudah menjadikan komputer Anda sebagai
router untuk komputer lainnya.
Beberapa dari Anda mungkin berpikir bagaimana caranya agar laptop
Anda dapat berfungsi sebagai router juga. Dan tentunya bukan menggunkaan
kabel lagi, melainkan menggunakan wifi adapter yang sudah terpasang
pada laptop Anda. Dengan demikian, laptop Anda dapat berfungsi sebagai
hotspot atau wifi router untuk perangkat lain seperti notebook/laptop,
smartphone, dan perangkat lain yang memiliki wifi adapter.
Pada artikel ini saya akan mencoba memberikan petunjuk untuk Anda
bagaimana caranya sharing koneksi internet melalui wifi laptop. Metode
koneksi via wifi laptop ini dinamakan jaringan AdHoc, atau kalau versi
nirkabelnya adalah jaringan peer-to-peer. Oke, kita lanjutkan ke
pembahasan utama. Pada tutorial ini saya menggunakan sistem operasi
windows 7, caranya pun sangat mudah. Anda bisa mengikuti step by step dibawah ini.
Yang pertama saya lakukan adalah sharing terlebih dahulu koneksi internet nya. Caranya sebagai berikut.
- Buka Network and Sharing Center. Bisa melalui Control Panel –> Network and Internet –> Network and Sharing Center, atau juga dengan cara klik kanan icon network yang adadi pojok bawah kemudian pilih open Network and Sharing Center.
-
Setelah itu akan terlihat adapter yang statusnya terhubung ke
internet. Dalam gambar ini adalah adapter modem yang saya beri nama
“niko”. Klik adapter tersebut “niko”, kemudian pilih Properties.
3. Akan terbuka jendela baru. Pada bagian menu, pilih
tab sharing.
4. Pada tab sharing, beri cek-box pada opsi “
Allow other network …. “.
5. Kemudian pada bagian
Home networking connection, pilih adapter
Wireless Network Connection. Karena kita akan sharing koneksi internet-nya melalui jaringan
wireless.
- Seperti tadi, masuk ke Network and Sharing Center. Kemudian klik Set Up a Connection or Network.Setelah semua selesai, klik OK.
Setelah selesai sharing koneksi internet, selanjutnya kita akan
membuat jaringan baru untuk koneksi ke perangkat lain. Jaringan ini
disebut AdHoc.
- Akan terbuka jendela baru. Kemudian pilih Set up a wireless ad hoc (yang paling bawah). Jika sudah klik next.
- Pada bagian ini klik saja next.
- Masukan Network name, secutiry type, dan security key yang Anda inginkan. Apabila di jaringan AdHoc Anda tidak ingin diproteksi dengan security key (password), pada security type pilih opsi No Authentication (Open). Jika sudah klik next.
- Kemudian akan mucul konfirmasi bahwa jaringan AdHoc yang kita buat tadi sudah siap digunakan.
- Pada bagian network icon di pojok bawah, kita bisa lihat jaringan AdHoc Pintar Komputer yang bisa diakses oleh perangkat lain.
Gimana, mudah bukan? Dengan beberapa langkah saja, kita sudah bisa
sharing koneksi internet kita melalui wifi laptop. Dengan begini kita
bisa berbagi koneksi dengan orang lain yang membutuhkan
Baik lah sobat bloger sekalian, kali ini saya akan memberi tahukan cara
menghapus Wireless LAN yang telah di buat khusus windows 7. Langsung
saja ke cara - caranya yang telah saya buat cukup simple ini :
Cara Menghapus Wireless Lan (Ad hock)
Cara menghapus Wireless LAN yang telah di buat di windows 7
Baik lah sobat bloger sekalian, kali ini saya akan memberi tahukan cara
menghapus Wireless LAN yang telah di buat khusus windows 7. Langsung
saja ke cara - caranya yang telah saya buat cukup simple ini :
Steps :
~. Click Icon
Conection di system tray kanan bawah, lalu pilih Open Network and Sharing Center
~. Lalu pilih
Manage wireless network
~. Select network
yang ingin d hapus lalu, pilih Remove
~. Atau Click
kanan pilih Remove network
~. Pilih yes
Selesai deh ^^
BERHASIL PAKE CARA DI BAWAH
Mungkin panduan membuat Wifi atau Hotspot
sendiri menggunakan software sudah banyak dibahas oleh berbagai
kalangan. Namun, kali ini Jaka akan membahas bagaimana cara membuat
hotspot sendiri TANPA BANTUAN SOFTWARE apapun, dalam arti murni bawaan
Windows.
Tentunya dengan membuat hotspot tanpa software ini akan
membuat kamu lebih mudah, karena tidak perlu setting sana-sini untuk
mengaktifkan hotspot. Cukup bermodalkan Windows 7 dan sebuah laptop,
kamu sudah dapat membuat hotspot sendiri.
Jika kamu tidak memiliki Laptop, dan hanya memiliki PC (Personal Komputer), Maka ada satu alat yang diperlukan, yaitu
Wifi Adaptor, harganya berkisar antara Rp 75.000 - 150.000,- (tergantung tipe dan merek)

Oke, Kita mulai saja ya, berikut adalah beberapa hal yang perlu disiapkan.
- Sebuah Perangkat Laptop atau Komputer yang memiliki Wireless
- Koneksi Internet (LAN atau-pun Modem)
Berikutnya, silahkan ikuti dengan cermat langkah-langkah dibawah ini. Kita akan bermain menggunakan
Command Prompt (CMD)
- Pertama, Buka Command Prompt (CMD) dengan menggunakan Mode "Run as administrator"
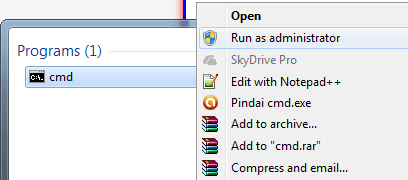
- Kedua, Kamu perlu cek dulu apakah Wireless kamu support untuk menjalankan VAP (virtual access point), dengan cara ketikan netsh wlan show drivers di CMD. Maka akan muncul rincian seperti dibawah, dan perhatikan tulisan yang berwarna kuning.
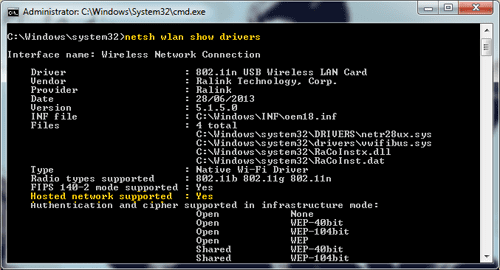
- Jika masih bertuliskan No, kamu harus mengaktifkannya dengan cara mengetikan netsh wlan set hostednetwork mode=allow, lalu cek lagi, jika masih tidak bisa, berarti Laptop kamu tidak support.
- Jika berhasil, sekarang saatnya mengaktifkan dan membuat Nama Wifi (SSID) beserta Passwordnya. Ketikan netsh wlan set hostednetwork mode=allow ssid=JalanTikus (Nama SSID terserah) key=jakaganteng (Password terserah)Sehingga menjadi netsh wlan set hostednetwork mode=allow ssid=JalanTikus key=jakaganteng
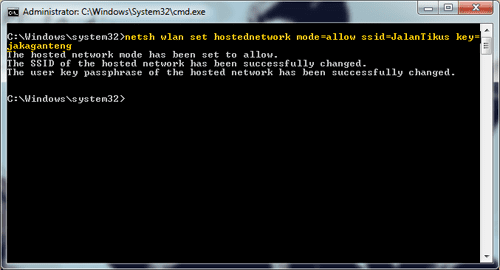
- Jika sudah, sekarang Aktifkan Wireless dengan mengetikan netsh wlan start hostednetwork, Maka VAP akan berjalan.
- Sampai sini Wireless sudahlah Aktif,
Namun masih belum bisa digunakan untuk Internetan, karena belum ada
Koneksi Internet yang dihubungkan. Kamu bisa cek Sinyal Wifi menggunakan
Laptop atau Smartphone
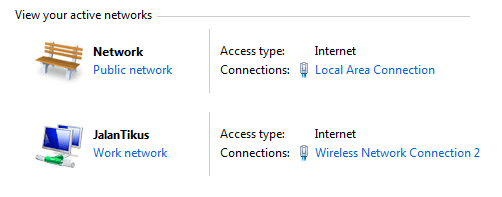
- Oke, sekarang kita bagi Internetnya agar bisa saling terhubung. Bisa dilihat dari gambar diatas, bahwa "Local Area Connection" adalah Koneksi Internet utama, dan "Wireless Network Connection 2" adalah Wireless yang kita buat tadi.
- Klik Local Area Connection > Propertis > Pilih Tab Sharing > (Centang kedua kotak) Pilih Nama Wireless yang tadi sudah dibuat untuk berbagi koneksi Internet.
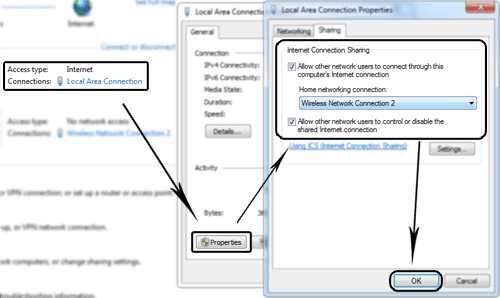
- Sampai
sini harusnya kamu sudah bisa menikmati Wifi sambil Internetan, Untuk
menghentikan atau memulai kembali Wireless tersebut, kamu bisa ketikan netsh wlan stop hostednetwork (untuk stop) atau netsh wlan start hosted network (untuk memulai lagi).












 Oke, Kita mulai saja ya, berikut adalah beberapa hal yang perlu disiapkan.
Oke, Kita mulai saja ya, berikut adalah beberapa hal yang perlu disiapkan.